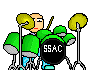검색결과 리스트
글
OS/Windows
2021. 4. 3. 22:20
Windows Terminal
기존에 Windows 10에서 기본으로 지원하는 Command Line Interface의 도구는 CMD와 PowerShell 이 대표적입니다.
그리고 해당 Tool에는 다른 편의 기능은 달리 없었기 때문에 다른 Tool에 의존해야 했습니다.
Windows Terminal 1.0 출시되었습니다. (2020/05/19)
여러 편의 기능을 갖춘 Windows Terminal이
Open Source로서 개발되었고Microsoft Store에서 다운로드 하실 수 있습니다.Windows Terminal 은 1개의 창에서 여러 터미널을 분할하여 다룰 수 있게 도와줍니다.
- CMD (명령 프롬프트)
- Windows PowerShell
- WSL
- Azure Cloud Shell
- (그 외 추가 설정 가능)
1. Windows Terminal 편리한 사용법
- 단축키
- 열기
- [
Win Key] => 'wt' 입력 => [ENTER] - [
Win Key] + [R] => 'wt' 입력 => [ENTER]
- [
- 탭
- 오른쪽TAB으로: [
CTRL] + [TAB] - 왼쪽TAB으로: [
CTRL] + [SHIFT] + [TAB]
- 오른쪽TAB으로: [
- 영역
- 동일 Terminal로 추가분할하기: [
ALT] + [SHIFT] + [D] - 아래로 분할하기: [
ALT] + [SHIFT] + [-] - 오른쪽으로 분할하기: [
ALT] + [SHIFT] + [=] - 영역크기 조절: [
ALT] + [SHIFT] + [방향키] - 제어 영역 변경: [
ALT] + [방향키] - 현제 영역 닫기: [
CTRL] + [SHIFT] + [W]
- 동일 Terminal로 추가분할하기: [
- 설정
- 설정 열기: [
CTRL]+ [,]- (설정파일(json)을 Text Editor로 열어줄 뿐입니다.)
- (혹시 안 될 경우에는
한/영 전환 후 시도!)
- 설정 열기: [
- 열기
2. Windows Terminal 설정 - 꾸미기 설정
설정을 위해서는 JSON이 형식의 Text로된 파일을 수정해야 합니다.
Windows Terminal에는 아직 예쁘고 편리한 GUI 설정은 없는 것 같습니다.
먼저 꾸밀 터미널이 무엇인지 적용 범위에 대해 생각해 봅시다.
한번에 모든 Terminal에 설정할 수도 있고, 특정 Terminal에만 설정할 수 있습니다.
방법 가. 모든 Terminal에 설정
- Windows Terminal에서 설정을 엽니다. ([
CTRL]+ [,]) - 설정
- 모든 터미널에 설정을 적용하기 위해서는
profiles.default에 설정하면 됩니다. - 예)
{ "profiles": { "default": { "fontSize": 15, "useAcrylic": true, "acrylicOpacity": 0.5 } } }
- 모든 터미널에 설정을 적용하기 위해서는
- Windows Terminal에서 설정을 엽니다. ([
방법 나. 특정 Terminal에만 설정
- Windows Terminal에서 설정을 엽니다. ([
CTRL]+ [,]) - 설정
- 특정 Terminal에만 적용하기 위해서는
profiles.list에 특정 Terminal에 설정하면 됩니다. - 예)
{ "profiles": { "default": { //... }, "list": [ { // Make changes here to the powershell.exe profile. "guid": "{61c54bbd-c2c6-5271-96e7-009a87ff44bf}", "name": "Windows PowerShell", "commandline": "powershell.exe", "hidden": false, "fontSize": 15, "useAcrylic": true, "acrylicOpacity": 0.5 }, { // Make changes here to the cmd.exe profile. "guid": "{0caa0dad-35be-5f56-a8ff-afceeeaa6101}", "name": "명령 프롬프트", "commandline": "cmd.exe", "hidden": false, "fontSize": 20, }, ... ] } }
- 특정 Terminal에만 적용하기 위해서는
- Windows Terminal에서 설정을 엽니다. ([
적용범위를 정했다면 터미널을 꾸며봅시다.
2-1. 글씨체 꾸미기
- 예)
{ ... "fontFace": "Consolas", "fontSize": 15, "fontWeight": "bold" ... } - 설명
fontFace: 글씨체 종류- 기본값: "Cascadia Mono"
- 유효값: 사용가능한 Font명
fontSize: 글씨체 크기- 기본값: 12
- 유효값: 정수
fontWeight: 글씨체의 두께- 기본값: "normal"
- 유효값: "normal", "thin", "extra-light", "light", "semi-light", "medium", "semi-bold", "bold", "extra-bold", "black", "extra-black"
2-2. 색상 꾸미기
- 예)
{ ... "foreground": "#333333", "background": "#eeeeee", "selectionBackground": "#66cc55", "cursorColor": "#ee5555", "tabColor": "#ee5555", "useAcrylic": true, "acrylicOpacity": 0.5 ... } - 설명
foreground:- 유효값: hex 형식 색 코드 "#rgb" 또는 "#rrggbb"
background:- 유효값: hex 형식 색 코드 "#rgb" 또는 "#rrggbb"
selectionBackground:- 유효값: hex 형식 색 코드 "#rgb" 또는 "#rrggbb"
cursorColor:- 유효값: hex 형식 색 코드 "#rgb" 또는 "#rrggbb"
tabColor:- 유효값: hex 형식 색 코드 "#rgb" 또는 "#rrggbb"
useAcrylic: 아크릴 효과 여부- 기본값: false
- 유효값: true 또는 false
acrylicOpacity: 아크릴 투명도- 기본값: 0.5
- 유효값: 0 에서 1 사이의 부동소수점(floating point)
2-3. 배경이미지 꾸미기
- 예)
{ "backgroundImage": "ms-appdata:///roaming/background_something.png", "backgroundImageAllignment": "center", "backgroundImageStretchMode": "uniformToFill", "backgroundImageOpacity": 0.7 } - 설명
backgroundImage: 배경이미지 선택- 유효값: hex 형식 색코드 "#rgb" 또는 "#rrggbb"
- 파일경로 또는 "desktopWallpaper"
- ※ 파일경로는 흔히 이곳(
ms-appdata:///roaming/) 이곳을 이용하는데 아래방법으로 탐색기로 열 수 있습니다.- 실행 ([
WIN KEY] + [R]) =>아래 경로를 복붙=> [ENTER]%LOCALAPPDATA%\packages\Microsoft.WindowsTerminal_8wekyb3d8bbwe\RoamingState
- 실행 ([
- ※ 파일경로는 흔히 이곳(
backgroundImageAllignment: 배경이미지 정렬- 기본값: "center"
- 유효값: "center", "left", "top", "right", "bottom", "topLeft", "topRight", "bottomLeft", "bottomRight"
backgroundImageStretchMode: 배경이미지 크기를 창에 어떻게 채워 넣을지- 기본값: "uniformToFill"
- 유효값: "none", "fill", "uniform", "uniformToFill"
backgroundImageOpacity: 배경이미지의 투명도- 기본값: 1.0
- 유효값: 0 에서 1 사이의 부동소수점(floating point)
2-4. 상세
- ※ 더 많은 옵션 및 자세한 설명은 문서를 참조.
3. Windows Terminal 설정 - GitBash 추가하기
Windows용 GitBash는 개발자로서 너무 감사한 도구입니다.
GitBash를 설치하셨다면 Windows Terminal에도 적용할 수 있습니다.
다음과 같이 설정할 수 있습니다.
Windows Terminal에서 설정을 엽니다. ([
CTRL]+ [,])설정 추가
- 기존의 JSON Object의
profiles.list에 다음 설정을 추가로 넣어야 합니다.{ "tabTitle": "Git Bash", "acrylicOpacity" : 0.75, "closeOnExit" : true, "colorScheme" : "Campbell", "commandline" : "C:/Program Files/Git/bin/bash.exe --login", "cursorColor" : "#FFFFFF", "cursorShape" : "bar", "fontFace" : "Consolas", "fontSize" : 12, "guid" : "{14ad203f-52cc-4110-90d6-d96e0f41b64d}", "historySize" : 9001, "icon": "ms-appdata:///roaming/git-bash_32px.png", "name" : "Git Bash", "paddg" : "0, 0, 0, 0", "snapOnInput" : true, "useAcrylic" : true } - 추가된 부분을 간략히 나타낸다면 대략 이렇습니다.
{ ... "profiles": { "defaults": { // Put settings here that you want to apply to all profiles. }, "list": [ { "tabTitle": "Git Bash", "acrylicOpacity" : 0.75, "closeOnExit" : true, "colorScheme" : "Campbell", "commandline" : "C:/Program Files/Git/bin/bash.exe --login", "cursorColor" : "#FFFFFF", "cursorShape" : "bar", "fontFace" : "Consolas", "fontSize" : 12, "guid" : "{14ad203f-52cc-4110-90d6-d96e0f41b64d}", "historySize" : 9001, "icon": "ms-appdata:///roaming/git-bash_32px.png", "name" : "Git Bash", "padding" : "0, 0, 0, 0", "snapOnInput" : true, "useAcrylic" : true }, { // Make changes here to the powershell.exe profile. "guid": "{61c54bbd-c2c6-5271-96e7-009a87ff44bf}", "name": "Windows PowerShell", "commandline": "powershell.exe", "hidden": false }, { // Make changes here to the cmd.exe profile. "guid": "{0caa0dad-35be-5f56-a8ff-afceeeaa6101}", "name": "명령 프롬프트", "commandline": "cmd.exe", "hidden": false }, { "guid": "{c6eaf9f4-32a7-5fdc-b5cf-066e8a4b1e40}", "hidden": false, "name": "Ubuntu-18.04", "source": "Windows.Terminal.Wsl" }, { "guid": "{b453ae62-4e3d-5e58-b989-0a998ec441b8}", "hidden": false, "name": "Azure Cloud Shell", "source": "Windows.Terminal.Azure" } ] } ... }
- 기존의 JSON Object의
아이콘 추가
- 아이콘파일을 구해서
git-bash_32px.png이란 이름으로 다음 경로에 복사합니다. - ※ 파일경로는 흔히 이곳(
ms-appdata:///roaming/) 이곳을 이용하는데 아래방법으로 탐색기로 열 수 있습니다.- 실행 ([
WIN KEY] + [R]) =>아래 경로를 복붙=> [ENTER]%LOCALAPPDATA%\packages\Microsoft.WindowsTerminal_8wekyb3d8bbwe\RoamingState
- 실행 ([
- 아이콘파일을 구해서
※ Reference - 참고
- https://devblogs.microsoft.com/commandline/windows-terminal-1-0/
- https://ko.wikipedia.org/wiki/%EC%9C%88%EB%8F%84%EC%9A%B0_%ED%84%B0%EB%AF%B8%EB%84%90
- https://github.com/microsoft/terminal/releases
- https://www.youtube.com/watch?v=8gw0rXPMMPE
- Ref: https://stackoverflow.com/a/57369754
- Startup settings in Windows Terminal: https://docs.microsoft.com/en-us/windows/terminal/customize-settings/startup
- Panes in Windows Terminal: https://docs.microsoft.com/en-us/windows/terminal/panes
- Appearance profile settings in Windows Terminal: https://docs.microsoft.com/ko-kr/windows/terminal/customize-settings/profile-appearance
'OS > Windows' 카테고리의 다른 글
| [Windows 10] WSL 사용시 Vmmem 프로세스가 메모리 과점유 !? (0) | 2021.04.13 |
|---|---|
| [Windows] iPhone to Windows - USB로 인터넷 연결 (0) | 2021.04.12 |
| [Windows 10] WSL2 - Docker for Windows (0) | 2021.03.28 |
| [Windows 10] WSL2 설치 (0) | 2021.03.28 |
| [Windows 10] 버전 확인하는 법 (0) | 2021.03.28 |